To get your 3d prints out looking great, Cura for Robo Desktop Software is the recommended software. This software takes your 3d models, and turns them into a language that the Robo C2 can read, and uses it to produce an object.
Dec 03, 2018 Cura is an advanced 3D printing software application. Cura is the advised software for preparing 3D print files. Cura will help you converting 3D models into 3D print files within a couple of seconds and shows you a preview of the print in order to ensure everything is as you would like it to be. How to install Ultimaker Cura; Run Ultimaker Cura for the first time; Interface overview of Ultimaker Cura; How to start your first print in Ultimaker Cura; The Ultimaker Cura workflow explained; Using Ultimaker Cura. Learn all about project files, the adjustment tools, 3D model assistant, print profiles and more. Print settings.
- Use the following instructions to install and set up Cura for Mac for your Robo C2 and Robo R2. Step 1 Download and install Download and install Cura for mac. Download Now Step 2 Add printer After the initial setup, open Cura and you will see an 'Add a printer' window. Click 'Custom' and click the 'Custom FDM printer'.
- Thank you for downloading Cura pour Mac from our software portal. The version of the Mac program you are about to download is 15.04.6. The download was scanned for viruses by our system. We also recommend you check the files before installation. The package you are about to download is authentic and was not repacked or modified in any way by us.
For the Quick Start Guide on using Cura for Robo, click here: Cura_for_Robo_QSG.
Get Started¶
To Download Cura for Robo, click here: Cura_for_Robo.
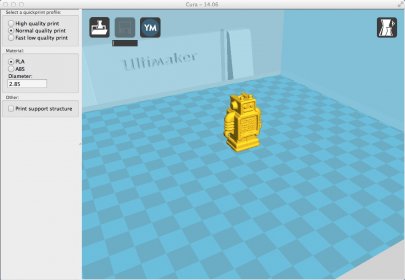
Requirements
- Operating Systems
- Windows Vista or higher, 64 Bit
- For Mac instructions, follow this link: Cura_for_mac.
- Hardware
- OpenGL 2 compatible graphics chip
- Intel Core 2 or AMD Athlon 64 or newer
Installing and Setup
- Starting Cura for Robo for the first time
- After installing Cura for Robo, go ahead and open the application from your applications folder (or wherever you have installed it).
- Selecting a printer
- The first time you open Cura for Robo, you will see a Add Printer Wizard window. Here is where you will select which printer you have by selecting either the Robo C2 or the Robo R2. Once selected, click the ‘Add Printer' Button and your profile will be saved with the correct settings for your printer for optimal printing.
Overview
This is the main view of Cura for Robo. You can reference back to it if you ever need a quick refresh of where things are located within the software.
- Loading a model
- Click on the ‘Open File' icon at the top left of the screen. Find your .stl file you would like to load and click ‘open'. Once this is done, the model should appear on the build platform in the main viewer.
- Selecting Material
- Once your model is loaded, the next option you will need to select is your material. Make sure the material you select is the same one that is loaded into your printer.
- Selecting a Profile
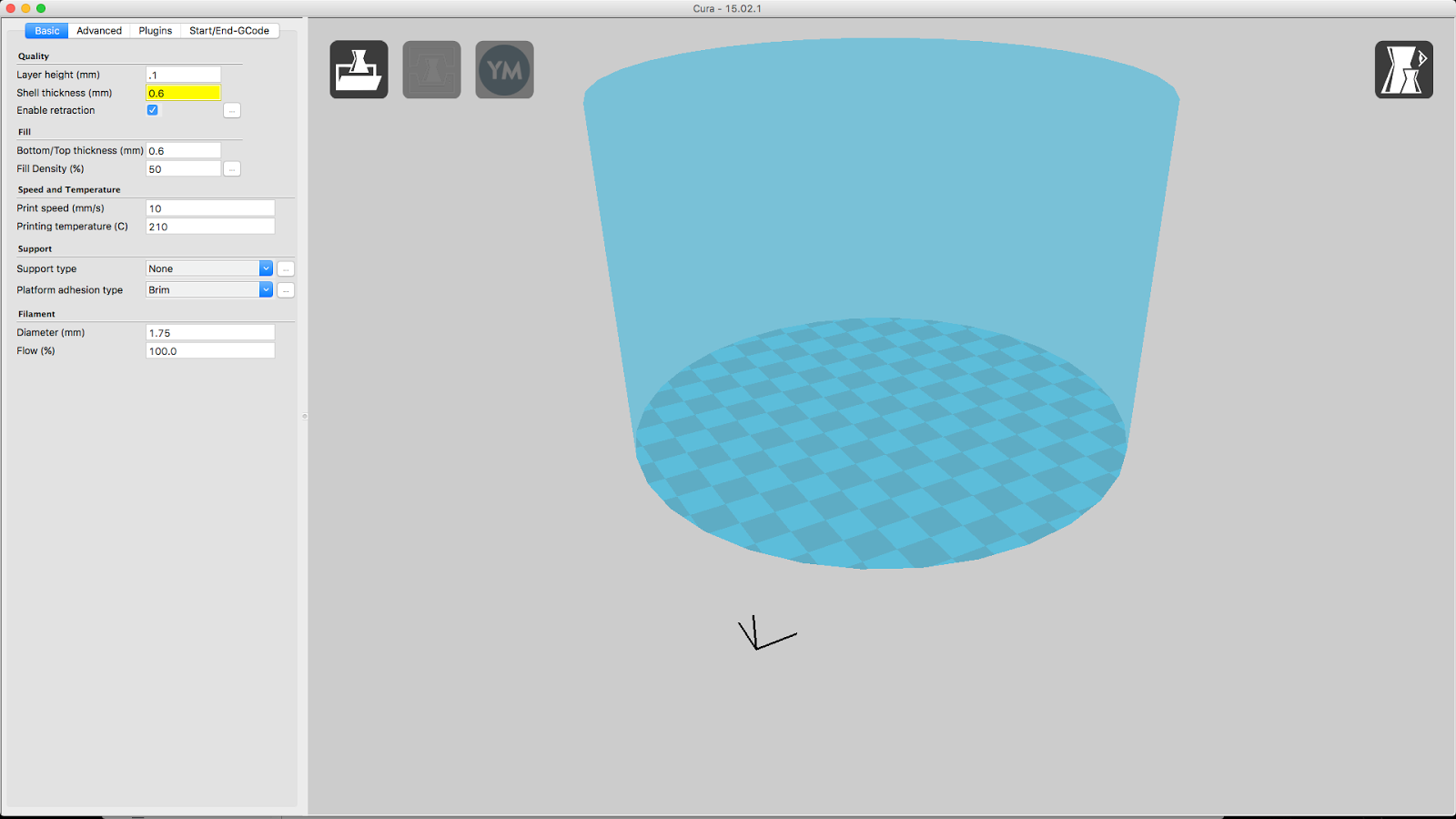
Requirements
- Operating Systems
- Windows Vista or higher, 64 Bit
- For Mac instructions, follow this link: Cura_for_mac.
- Hardware
- OpenGL 2 compatible graphics chip
- Intel Core 2 or AMD Athlon 64 or newer
Installing and Setup
- Starting Cura for Robo for the first time
- After installing Cura for Robo, go ahead and open the application from your applications folder (or wherever you have installed it).
- Selecting a printer
- The first time you open Cura for Robo, you will see a Add Printer Wizard window. Here is where you will select which printer you have by selecting either the Robo C2 or the Robo R2. Once selected, click the ‘Add Printer' Button and your profile will be saved with the correct settings for your printer for optimal printing.
Overview
This is the main view of Cura for Robo. You can reference back to it if you ever need a quick refresh of where things are located within the software.
- Loading a model
- Click on the ‘Open File' icon at the top left of the screen. Find your .stl file you would like to load and click ‘open'. Once this is done, the model should appear on the build platform in the main viewer.
- Selecting Material
- Once your model is loaded, the next option you will need to select is your material. Make sure the material you select is the same one that is loaded into your printer.
- Selecting a Profile
- Next, click on the dropdown menu marked ‘Profile'.
- Here, you will see different profile settings that will determine the quality of your print.
- Select the profile desired - Low, Medium, High, Ultra High Quality.
- Below the Pofile settings, you will find the simple recommended print settings. Here you can change infill density, as well as using print build plate adhesion for better adherance on your first layer, and support structure for generating scaffolding to support overhangs and bridges.
Configure and View the Model¶
Configuring the Model
To further configure your model for printing after you have loaded it onto the build platform, click on the model so it becomes highlighted.
- Move
- You can move your model around the build platform with the Move tool. Either by the click-and-drag method, clicking the arrows projecting from the model, or entering values in the fields provided.
- Scale
- Selecting the Scale tool will allow you to scale the model in 3 different ways;
- Dragging the handles located on the model itself will scale the model in whichever way the handle is oriented
- Entering the size desired into the number field scales the model into an exact dimension desired
- Selecting a percentage to scale will allow you to scale the model by a certain percentage based on its original dimensions
- Note; if you want your model to come out uniform, select the ‘Uniform Scaling' check box when scaling
- Rotate
- Selecting the rotate tool will bring up different ways to rotate your model
- You will notice colored rings around your model for different axis. Click and drag one of these rings to rotate in that direction
- Also shown is the ‘Reset' and ‘Lay Flat' buttons to orient you model in a way that best suites you
- Mirror
- The Mirror tool will allow you to mirror the model in the X, Y, and Z axis.
- Simply click on one of the arrowheads that pop up on your model to mirror it in that direction.
Viewing the Model
Once you have satisfied all of your configuration and profile settings, you can view the model in layer mode. Layer mode allows you to inspect the way your model is sliced and will be printed. It is usually best to inspect your model this way to see if it will be printed the way you are intending.
- Solid
- Solid view is the defualt view when the program is started. You can view the digital model to see if it is created like it was intended, and also see where it might have imperfections when examining it.
- The model will be colored yellow if it is selected and within the usable print area, and grey if it is either deselected or out of the printable build area.
- X-Ray
- With X-Ray view, your model will show gaps and intersections throughout your model. These will be shown in red.
- If an error is located in your model, go ahead and adjust it in your 3d design software and reload the model to check if the error has been fixed.
- Layers
- Layers view is one of the more important views to check before you start printing your model. The Layers view is a virtual representation of the where your nozzle is going to move throughout the print process of the physical model.
- When the Layers view is selected, a slider will appear beneath the button.
- Use the slider to look through your layers one by one and see how your model will be built.
- You can also input a layer number to jump directly to the specified layer of your model.
- Note: Every time a setting is changed, the view has to be completely reloaded with the new settings in layer view.
Cura Mac Os Layer View Not Loading
Settings¶
Settings profiles are provided to you as defaults, but depending on the specific model or personal preference, you can modify your settings by clicking on ‘Custom' under Print Setup on the left hand side of the main window. Below are what different settings that may be changed.
Quality
- Layer Height
- Initial Layer Height
- Line Width
Left: smaller line width - Right: larger line width
Shell
- Wall Thickness
Left: 3 walls - Right: One wall
- Wall Line Count
- Top/bottom thickness
- Top or Bottom thickness
- Number of Top/Bottom layers
Cura Machine Settings Ender 3
- Top/bottom pattern
Left: lines pattern - Right: concentric pattern
- Z seam alignment
On most prints, there is a visible seam that appears on a model from when your printers' nozzle pauses to change layers in the z direction. Z seam alignment allows you to place where each new layer in the z direction starts, effecting where the seam will be. There are 3 options to choose from; shortest, back, random.
- Shortest will use the z seam wherever the last layer left off and will start the new one right away, producing a shorter print time, but a visible seam.
- Back will simply put all layer changes at the back of the model, so make sure to rotate the model towards the back of the build plate where you dont want the seam to show up.
- Random will choose a different spot to put the seam, which will eliminate visibility, but increase print time.
Infill
- Infill density
- Infill pattern
Infill pattern will vary depending on what you are looking for in the use of your model. There are 7 options;
- Grid: A grid shaped infill, with lines in both diagonal directions on each layer. This option is the most common to use.
- Lines: Creates a grid shaped infill, printing in one diagonal direction per layer.
- Triangles: Creates a triangular shaped infill pattern.
- Cubic: A 3D infill of tilted cubes.
- Tetrahedral: A 3D infill of pyramid shapes.
- Concentric: The infill prints from the outside towards the center of the model. This way infill lines won't be visible through the walls of the print.
- Zig Zag: A grid shaped infill, printing continuously in one diagonal direction.
These are a few of the infill options
- Infill layer thickness
- Infill before walls
Material
- Printing temperature
- Build plate temperature
- Enable Retraction
- Retraction distance
- Retraction speed
- Retraction minimum travel
Speed
- Print speed
- Infill speed
- Outer wall speed
- Inner wall speed
- Top/bottom speed
- Travel speed
- Initial layer speed
- Initial layer travel speed
- Number of slower layers
Travel
- Combing mode
Green: Combing ON, avoid distance ON - Yellow: Combing OFF - Blue: Combing ON, avoid distance OFF
- Avoid printed parts when traveling
- Travel avoid distance
- Z-hop when retracted
- Z-hop height
Cooling
- Enable print cooling
- Fan speed
- Regular/maximum fan speed threshold
- Regular fan speed is the speed when the printer is doing most of the work.
- Maximum fan speed is the speed when your printer is spending a minimal time on a layer and needs to cool down the plastic very quickly to make sure it is hardened before moving to the next layer up.
- Regular fan speed at height
- Minimum layer time
- Minimum speed
Support
- Enable support
- Placement
Placement determines where the support structure is placed. There are two options to choose from:
- Touching Buildplate: The support structure is only printed on overhangs that are directly over the build platform.
- Everywhere: The support structure is printed everywhere there is an overhang, even if it is somewhere inside or on the model itself.
Left: Touching buildplate - Right: Everywhere
- Overhang angle
- Support pattern
- Support density
- X/Y distance
- Z distance
- Horizontal expansion
- Enable support roof
Cura Mac Version
Platform Adhesion
- Brim
- Raft
- Base layer: This is the first layer of plastic put down and should have a larger layer width, looking almost smushed, to help adherance to the bed.
- Middle layer: Layers that are between the base and top layers. The middle layer gives more surface area for the top layer of the raft to lay down upon. Normally, there is only one middle layer.
- Top layers: The top layers are the layers which adhere the model to be printed to the raft iself. Top layers work best when printed with 100% fill and two or more are printed to give it a nice clean surface area for the model to be printed onto.
- Raft air gap: This creates a gap from the top layer of the raft to the actual print in order to remove the raft after printing is finished. A higher value will result in an easier removal of the raft from the print, but can make it harder for the first layer of the print to lay down and adhere correctly. Likewise, a smaller value will lay down the first layer well, but can result in a harder to remove raft from the model due to fusing of the plastics.
- Skirt
Connecting a Printer via Wifi¶
- Click on the Robo C2 icon in the top right of the interface.
- Under the ‘Printer' dropdown menu, select ‘Manage Printers'.
- A ‘Printers' window will pop up. In the middle right of this pop up window, click on the button labeled ‘Connect Octoprint'.
- A new window labeled ‘Connect Octoprint' will pop up. In the top middle of this window, click on the button labeled ‘Refresh'. This will bring up all of the printers that are connected to the same wifi network that your computer is connected to.
- Once you see your printer name populated in the list of printers, select it. Next, select the button labeled ‘open webpage' located in the middle right of the window. This will then open your browser and direct you to the printers' web interface.
- Once you are in the web interface you will see a webpage that looks like this.
- Click on the ‘settings' button in the top right corner of the window.
- A settings window will pop up. On the left hand side, scroll down and select the item labaled ‘API' under ‘Features'.
- An API key will be present just above a QR code. It is usually a long string of numbers and letters. Go ahead and highlight this number and copy it by pressing ctl+C on windows or command+C on a mac.
- Next, go back into Cura for Robo desktop application. Paste this API key into the field provided by pressing ctl+V on windows or command+V on a mac.
- Finally, click on the ‘Connect' button. Then press ‘close'.
- Congratulations! You can now not only monitor your printer from within Cura for Robo, but you can also send your print jobs directly to the printer with a single click!
Note; You should see a green check mark on the printer icon in the top right of the main interface. If you see a question mark, try restarting the program. If you are still seeing a question mark, make sure both the printer and your computer are connected to the same network.
Troubleshooting¶
Connecting Octoprint plugin for Mac¶
If you have downloaded the Mac version of Cura and are having problems seeing the ‘Connect Octoprint' button in your machine settings, follow these steps:
- Find Cura 2.5 in your Applications folder.
- Right click on Cura 2.5 and select 'Show Package Contents'.
- Navigate to the folder shown in the picture below:
- Unzip, and add the folder labeled OctoPrintPlugin to the 'plugins' folder. Download here: OctoPrintPlugin.
- Restart cura 2.5
.dll error for HP computers¶
If you are having trouble opening Cura for Robo Desktop because of the dll error, follow these steps to get you to be able to run the software.
- Download http://ftp.hp.com/pub/softpaq/sp78001-78500/sp78033.exe and extract the files.
- Open windows Control Panel by right clicking on the windows start icon.
- Open Programs and Features, right click the entry for HP 3D DriveGuard and select Uninstall. (If it is not in the list, just run the setup file from step 1 and select Remove if that option is available)
- When this has completed, restart your computer.
- Run the setup again from step 1. If you get an INI error during setup, it doesn't matter, the necessary files have been deployed, just close it.
- Cura for Robo should now run properly.
Standalone desktop app for 3D printing
What's new in Cura 3.4.1:
- Extra skin wall count. Fixed an issue that would occasionally cause an unnecessary extra skin wall to be printed, which increased print time.
- Support on top of inner brim. Fixed an issue in which supports were not generated on the initial layer, because the engine expected a brim to be in place.
- Conical and tree support. Conical and tree supports are now always limited within the build plate volume.
- Various startup crash fixes. Fixed various startup crashes, including: copying of the version folder, errors while deleting packages, storing the old files, and losing data on install.
Cura is a macOS application that provides support for 3D printing with the Ultimaker 3D printer and for other RepRap based printers.
You will be able to scale, position and adjust a 3D model, setup an Ultimaker machine, slice the model to 3D GCode and send it to the 3D printer.
In addition, Cura is optimized for the Ultimaker printer but can be used with other RepRap based designs.
The Cura app is cross-platform and it works on macOS, Windows and Linux. Binaries for the Windows and Linux platforms are available on the project's homepage.
Detailed instructions on how to use the Cura utility on your Mac are available HERE.
System requirements
- 64-bit processor
- OpenGL 2 compatible graphics chip, OpenGL 4.1 for 3D Layer view.
Filed under
This enables Disqus, Inc. to process some of your data. Disqus privacy policyCura 3.4.1
add to watchlistsend us an update- runs on:
- Mac OS X 10.7 or later (Intel only)
- file size:
- 82.7 MB
- filename:
- Ultimaker Cura-3.4.1-Darwin.dmg
- main category:
- DTP/Prepress
- developer:
- visit homepage
top alternatives FREE
top alternatives PAID